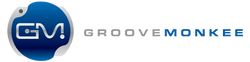Many Beat Buddy users are looking for an easy way to create and edit MIDI files. Since 2004, I've been involved in the creation of about 40,000 commercial MIDI files. In this post, I'm going to share you need to get started and some resources I've created or found online to make it even easier.
Resources:
1. Beat Buddy & Studio One Resources
Download the resource files here: Beat Buddy Studio One files
The file contains the following items:
- Beat Buddy Studio One pitchlist (for easier editing)
- Beat Buddy kit note assignments.pdf
- Impact XT Beat Buddy preset (to make your own kits)
2. Drumdrop's Rogers kit
Download the kit here: Rogers kit page
Their download includes a preset for Studio One's Impact XT. It also includes 24 bit WAV files to create your own kits. Combined with our Impact XT Beat Buddy preset, you can quickly create a great-sounding kit that matches Beat Buddy kit mapping exactly.
Why Studio One?
There are a lot of options out there but in my opinion, the best option by far is Studio One by PreSonus. Here's why:
- Studio One has a file browser allowing you to audition MIDI files and drag them in or out from any folder on your system.
- It has an editor that allows you to see the individual drums while editing (using 'pitchlists').
- It includes a drum sample player, Impact XT, with some decent sounds but you can build your own kits.
Building an Impact XT Drum Kit
It's very easy to build a Studio One drum kit for Beat Buddy using our Impact XT preset (in the resource files download above) and the Drumdrop's Roger's kit.
Download The Beat Buddy-Impact XT Guide
Tips for editing MIDI in Studio One
Easy Editing with Pitchlists
To help with editing, be sure to get our Studio One 'pitchlist' for Beat Buddy. Pitchlists display the drum names on the left for super-easy editing. This post explains how to add pitchlists to Studio One:
Installing Studio One Pitchlists
The 'Files' section of the Browser is great for auditioning MIDI, building drum tracks and exporting MIDI quickly. Here's how to get there:
To open the Studio One File Browser:
option 1: press the F5 key
option 2: Top menu > View > Browser and select 'Files' from the top menu of the Browser window
The Editor view is where you'll edit your MIDI files.
To open the Editor window:
option 1: press F2 key
option 2 Top menu > View > Editor
option 3: double click on a region of MIDI data
Exporting a MIDI file via the File browser:
- exit Editor view, if necessary
- place your mouse on the MIDI region and hold down the left mouse button
- hold down the ALT key and drag the MIDI region into a folder in the File browser window
Split a section of MIDI data into two sections:
- exit Editor view, if necessary
- place your mouse on the location to split
- press ALT + 'x'
To name or rename a section of MIDI:
- right click on the section to name
- double click on the top line (it will probably match the track name)
- type in the desired name
To rename a MIDI section to match the track name:
- select the MIDI region
- Press ALT + G
To Quantize MIDI note(s):
- select the note or notes to quantize
- press Q (100%) or ALT Q (50%)
Note: "Quantize" means moving MIDI notes so they're closer to the closest beat or fraction of a beat. Quantize by 100% is mostly useful for getting the start of a beat exactly right. 50% can be useful if you have a beat and it's a bit too sloppy.
In Studio One you can select one note, one instrument (all kicks, for example) or the entire beat and quantize 50% or 100% as listed above.
Too much quantizing can make your track sound stiff but a little can help in some situations. Like hot sauce, a little goes a long way!
Read additional information on using MIDI with Studio One here:
MIDI Drum Loops and Studio One 4
MIDI Drum Loops and Studio One 5
MIDI Drum Loops and Studio One 6
Conclusion
There's a lot here but it's all pretty easy if you take your time and learn each skill one at a time.
If you have questions, feel free to email us but YouTube and the Studio One tutorials and documentation are also very helpful.
Hopefully, you found this brief overview enough to get you started. Thanks for reading and good luck!
Links:
- Installing Studio One Pitchlists
- MIDI Drum Loops and Studio One 4
- MIDI Drum Loops and Studio One 5
- MIDI Drum Loops and Studio One 6