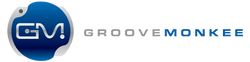In this post, I'm going to explain how to make your own Beat Buddy drum kit. You can use any drum samples you have using the free Beat Buddy Manager software available at Singular Sound.
First, you need to download and install the free Beat Buddy Manager software. Then import your Beat Buddy content into the manager as per the instructions provided by Singular Sound.
Free Drum Samples
You can download a free, professionally recorded kit from Drumdrops called "The 60s Rogers Pop Kit". There are 138 wave files with 3 velocity layers for each instrument. It also includes various presets for: Battery 3, Kontakt 5, EXS24, Maschine, Geist, Studio One's Impact, Live Drum Rack, Reason Refills and more.
Of course, you can find a lot of good free or low cost samples if you look for them.
Commercial Quality Samples
Check out sites like ProducerLoops, especially if you need EDM or "hip hop" type samples.
Making a Drum Kit
It's relatively easy to make a drum kit. Depending on how many samples you have, it will probably only take between 30 and 60 minutes. Open your Beat Buddy Manager and let's get started!
Create a new kit in the Manager
Top menu: Click "Drumsets > New Drumsets"
Rename the kit
Name your kit and adjust the kit volume if you like. Click on the kit's name near the top left of the "Drumset Maker" section. The default name is "New Drumset".

Build the first instrument
Before saving you have to add at least one sample to an instrument. Instruments can have one or more drum samples. You can even have multiple samples in the same velocity range. This is really nice if you have "left" and "right" samples for your snare or toms.
Note: after adding your first sample, I strongly suggest that you save your kit using "Save As" (see "Save your kit" below)
To add a slot for the next sample, click the "Add" button in the top right of the instrument's panel.
Continue adding drum samples and setting each sample's velocity range. Be sure that you don't have any overlapping velocity ranges.
Example: If you have just two samples for an instrument and the first is set to cover velocities 1 to 63, the next sample should cover 64 to 127.
Yes, you can have two samples covering the SAME range. But you cannot have one sample covering a portion of another.
The image below shows two samples in the same velocity range.

Example: Say you have two snare samples covering velocities 101 to 118 (one left hand and one right hand). The other samples need to cover 100 and below and 119 and higher.
Tip: If you think a particular instrument is too loud, you can lower the volume for the entire instrument by clicking on the instrument name and adjusting its level.
Save your kit
Click the menu item "Drumsets > Save Drumset As" and select a location on your drive to store the kit.
Note: You cannot save the kit if there are any overlapping velocity ranges. Once your ranges are correct, you can use the "Sort" button to sort the samples by velocity range, if necessary.
Build the other instruments
Continue building the kit, one instrument at a time. Note that the floor tom on MIDI note 43 is the actually lowest used in Beat Buddy kits. But I suggest that you use both floor toms (notes 41 and 43). If you only have samples for one floor tom, use them for both instruments. And please...save your work often!
Set your hi-hat choke group
IMPORTANT! After adding your hi-hat samples, don't forget to set them all to the same "choke group". This setting ensures that you don't have two hi-hat samples playing simultaneously.

To set the Choke Group, click on the instrument name and select the SAME group number for each hi-hat sample. Normally, you'll have three hi-hat samples: closed, open and pedal.
Add the missing instruments
For some strange reason, new kits do not include all of the instruments used in the typical Beat Buddy kit. You'll have to add the following
Missing Beat Buddy instruments
- Hand Claps at MIDI note 39
- Rack Tom 2 at MIDI note 48
- Rack Tom 1 at MIDI note 50
- Crash 2 at MIDI note 57
Note: Rack Tom 1 is the highest in pitch.
Ok, hand claps may not be necessary for you but your Beat Buddy content may use clap sounds.
If necessary, use the same samples for two or instruments. For example, if you only have one set of crash samples, use them for both crash 1 and crash 2.
Missing General MIDI Instruments
This step is optional but will make your kits easier to use with a wider variety of MIDI drum loops.
- Kick at MIDI note 35
- "Electronic" snare at note 40 (can be ANY kind of snare)
- China Cymbal at MIDI note 52
- Cowbell at note 56
- Ride Edge at MIDI note 59 (see note below)
Kick on note 35: some MIDI files use this rather than note 36 and some metal loops use both!
Snare on note 40: some files use this rather than note 38. More commonly, this is used as an accented snare "rimshot".
China on note 52: if you play aggressive music and have the samples, don't forget the china cymbal!
Cowbell at note 56: often used in Latin styles, you should put a ride bell here if you don't have a good cowbell sample or two.
Ride Edge
Finally, Beat Buddy kits have a 2nd splash cymbal at note 59. The GM standard specifies a "ride edge" or "ride crash" here. This tends to be an aggressive sound and it's often used in hard rock and metal.
Just keep in mind that if you go with a ride edge sound, it may mess with the sound of your standard Beat Buddy loops.
Adding the kit to your pedal
This is really simple - just connect your pedal or SD card to your computer and synchronize:
File menu > Synchronize Project
This is the same procedure used to add to any new content to your pedal. Again, I cannot stress how important it is to set your project up correctly by following the instructions provided by Singular Sound.
Conclusion
Making your own Beat Buddy kits is easy. It just takes a little time and a decent set of drum samples. Don't forget to save early and often and if you need more MIDI loops, including those arranged in Beat Buddy PBF files, please check out our huge selection of Beat Buddy Loops.
Note: Our Beat Buddy files follow the Beat Buddy mapping so you don't need the extra samples listed in the General MIDI section above.
If you have questions or find an error in this post, please contact us.
Thanks for reading and rock on!