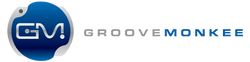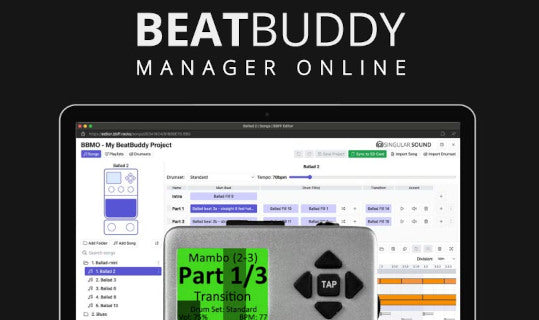In this post I'll explain how to import a PBF file using the online version of the Beat Buddy Manager. These instructions work for both Mac and PC users.
Please be aware that the desktop version of the Beat Buddy Manager is discontinued. If you need instructions for the desktop app, please see this post: https://groovemonkee.com/blogs/blog/importing-a-pbf-file-into-beatbuddy
Find the Beat Buddy PBF File
If you purchased a Beat Buddy compatible MIDI pack from us, here's how you can find the PBF file:
- Open the "Other MIDI Mappings" folder of your download
- Open the folder that ends with "BB"
- You'll find the PBF file inside the folder with "PBF" at the end.
Mega Pack Users
- Open the "Other MIDI Mappings" folder of your download
- Extract the zip file named "Mega Pack BB"
- The PBF files are stored in the folder named "PBF Files"
Video
How to import a PBF file: https://youtu.be/C7aPmXWXtSA
Setting Up Your Project
Important: Before you can import a PBF file, you MUST load a project into the manager app. You can import your pedal's project by connecting to your pedal via USB or by inserting your SD card into your computer.
Our blog post: How to Import a Beat Buddy Project
See the video below for a demonstration.
Tip: See "Setting Up for the First Time" in the Beat Buddy Manager Online Manual.
Once you have loaded a project, you can install PBF files using the instructions below.
Installing a PBF file
Installing a PBF file is easy. It only takes a few clicks!
Click on "Import Song" in the upper right side of the Online Beat Buddy Manager. Please see the image below.
Select the PBF file(s) and click "Open". This will add the PBF file(s) to your project.
Next, save your project by clicking the "Save Project" button (upper right side).
If you're ready, you can now sync the project to your Beat Buddy's SD card.

Sync to your SD Card
Once you have saved your project, you can sync it to a connected SD card.
First, connect your Beat Buddy or insert the SD card into your computer.
1. Click on Sync to SD Card (upper right side - see image below)
2. Select your SD card as the location for the sync
3. Leave the browser open and keep your computer from going to
sleep or the process will slow down or stop.

If you have questions about our products, please contact us. Our support info is located on our Support menu's Contact Us page.
Beat Buddy Support Links
If you need assistance with your Beat Buddy or the Beat Buddy Manager, please contact Singular Sound support. For your convenience, we've posted some related links below.
Support page: https://www.singularsound.com/pages/support
If any of the links below are broken, please try the link above.