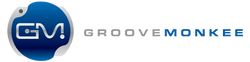Warning: The instructions below only apply to the Desktop version of the Beat Buddy Manager.
For the new Online BeatBuddy manager, please visit the link below:
https://groovemonkee.com/blogs/blog/import-a-pbf-file-using-the-bbmo
Desktop BeatBuddy Manager Instructions
In this post I'm going explain how to import a PBF file into your Beat Buddy manager software. Once imported, you can synchronize the content to your Beat Buddy pedal.
Setting Up Your Project
Before you can use the Beat Buddy Manager, you MUST import an existing Beat Buddy project.
You can import your pedal's project by connecting to your pedal via USB or by inserting your SD card into your computer.
If you don't want to use an existing project, you can download the default project files from the Beat Buddy website. Please see the link below.
Beat Buddy Default Content (SD backup)
You can find instructions in the BeatBuddy Manager Help menu's "Getting Started" section.
WARNING: DO NOT SKIP THIS STEP!
Finding the PBF
The Beat Buddy folder ends with "BB" and is inside the "Other MIDI Mappings" folder of your download. There are 3 folders inside, one with the PBF file.
Mega Pack Users: The Beat Buddy files are stored in a zip file named 'Mega Pack BB.zip'. Extract that file and look inside for the folder named 'PBF Files'.
Video Demonstration
Importing a PBF File
- Click on the File Menu > Import > Folder
- Select the PBF file(s) you want to import
- Click "open"
Note: you're not importing a folder but a PBF file.

Synchronize project
You can now add the PBF file to your Beat Buddy pedal.
Click the File Menu and then "Synchronize Project"

Important: Remember to connect your SD card or your Beat Buddy first!
Getting Help
Pease contact us if you need assistance. You will find our contact information on the Support menu.
For assistance with the Beat Buddy manager, please contact Singular Sound.