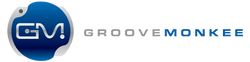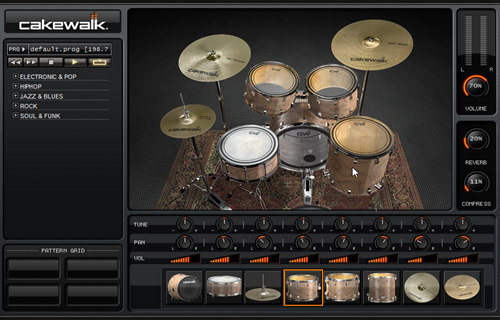In this post I'm going to explain how to use MIDI files in Cakewalk by Bandlab. Much of this information will also work with older versions of Cakewalk Sonar.
We've been supporting Cakewalk products since 2004. In fact, their products have included selections of our loops for over 15 years now. Those files are now pretty old now. Some are discontinued and have been replaced with new material.
Here are the main topics I'll cover in this blog post:
1) Inserting Cakewalk's SI-Drum kit module
2) Loading a drum kit into SI-Drum kit
3) Auditioning MIDI files in the Browser window
4) Looping and playing files in the main window
5) How to display drum names in the 'Piano Roll' window
For drum sounds, I'll be demonstrating how to use the built-in SI-Drum kit but much of this should work with any drum plugin you may have.
MIDI Loops for Cakewalk
Our MIDI drum loops will work with the SI-Drum kit from Cakewalk. Here are some useful links if you'd like to check us out:
How to add SI-Drum kit to Cakewalk by Bandlab
First you need to add some drum sounds to Cakewalk. The image below demonstrates the process of adding SI-Drum kit. Here are the steps involved:
1. Right click anyplace in the left side of the Arranger window
2. Select 'Insert Instrument'
3. Select SI-Drum kit (or your preferred drum sounds)

above: inserting SI-Drum kit into Cakewalk
How to load a kit into SI-Drum kit
SI-Drum kit comes with a bunch of free kits spanning several genres. Opening the app can be a bit confusing but take a look at the animated image below to see how.
1. Open SI-Drum kit
2. Double click to select a kit
The kits usually follow the general MIDI (gm) mapping standard. Just know that some kits may not have a cowbell or tambourine.

above: loading a kit
Auditioning MIDI files in the Browser window
One of the great features of Cakewalk is the ability to audition MIDI files in the 'Browser' window. Many really expensive programs don't have this feature!
The image below demonstrates how you can find and play MIDI files in the Browser window. See below for additional info.

Browser Instructions
To open the Browser window, select 'Browser' from the Views menu.
1. Select the 'media' tab' in the browser window
2. Browse to the location of your MIDI files
3. Select a file
4. Press the play button, if necessary
The image below shows the location of the play button.

Saving Folder Location Presets
Another really cool feature is the ability to save the location of your MIDI files. This can save you a lot of time if you frequently use MIDI in your projects. The image below shows the location of the preset 'save' button.

Looping and playing files in the main window
Now that you know how to find and audition MIDI files, you're ready to add them to your project.
You can easily drag and drop MIDI files into the SI-Drum kit track you created earlier. The image below shows how to drag a MIDI file into Cakewalk

Once you have a drum loop in your project, you can play the file as shown in the image below. Before playing the file, you may want to set the looping feature so you can jam along.

above: Set up looping and play the MIDI
How to display drum names in the 'Piano Roll' window
Ok, there's one last tip to show you. Cakewalk has a convenient feature that allows you to see the name of the individual drums when editing your MIDI files. It's not enable by default but it's easy to set.
The image below shows the process of switching from the generic piano view to General MIDI drums.
 Instructions
Instructions
1. Open the 'Piano Roll' view from the Views menu
2. Right click on any of the piano keys on the left side
3. For the 'Note Names' window, select 'Use these note names instead'
4. Select 'General MIDI Drums'
Now you'll be able to see exactly where each drum sound is located. This makes it very easy to edit or program your own grooves.
Hopefully, this is enough to help you get started using MIDI with Cakewalk.
If you have questions about any of this or about our MIDI files, please contact us. Our info is available in the Contact us page in our Support section.
Thanks for reading and rock on!