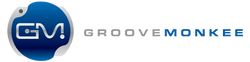Greetings Beat Buddy users!
In this post I’d like share some basic information about using bass loops with your Beat Buddy pedal.
General Information
1. To use bass loops with your Beat Buddy, you have to download and install a kit that includes bass samples. Please search the Beat Buddy forum to find where where users have been posting links to this type of kit.
These kits are “home made” (created by other users) and their availability varies. Some of the links on the Beat Buddy forum are broken. If you encounter a broken link, keep searching because users will post new links periodically.
2. You have to combine the bass loops with a matching drum loop and export it as one file. See the section “Software to create drum loops with bass parts” below.
3. The bass samples in these kits have a range of about 2 octaves. Some offer “drop D” tuning and some add a few more notes on the high end. For more information, please see the kit-specific information section below.
4. You’ll probably have to transpose your bass loops to match your chosen kit. The kits typically map the bass samples from the low 60s to the high 80s or low 90s.
For example, the “Super Bass G” kit starts with low E on MIDI note 64 and ends with an E on note 88 (two octaves).
However, some of the kits are mapped differently. If you're not sure, open your kit in the Beat Buddy manager and examine the bass note mapping before transposing. The section below explains how to determine how the samples are mapped in a Beat Buddy kit.
How to inspect a drum kit’s settings
To inspect a drum kit in the Beat Buddy manager, select the “drum sets” tab (left side of the manager) and double click on the kit. Once the kit opens, you’ll see the sample information on the right side of your screen.
The MIDI note is displayed in the top left corner of each sample's settings window. In the image below, you’ll see MIDI note 64 in the top left corner. This is the lowest bass note (low E).
Some kit-specific Information
Here’s some information on the most popular Beat Buddy kits that include bass. Again, you can search and download kits at the Beat Buddy Forum.
- The “Rock 2 + Bass” kit has bass samples from 62 (drop D) to 88
- The “NP StdPBass” kit has bass samples from 63 to 91
- The “Super Bass G” kit has bass samples from 64 to 88
- The “Brushes with Bass” kit also has bass samples from 64 to 88
Unless you need drop D tuning, keep all your notes between 64 (low E) and 88 (high E) to guarantee compatibility with kits like those listed above. The “Rock 2 + Bass” kit will work when you need drop D or you’re tuning down a half-step.
Software to create drum loops with bass parts
For MIDI editing, I highly recommend Studio One by Presonus. You can quickly transpose your loops by opening the piano roll view and selecting all notes (Control + A on a PC, command + A on Mac). Then click on “Action” and select transpose. You can either select the number of octaves or enter the exact number of notes (each octave has 12 notes).
For example, the bass loop’s low E is probably on MIDI note 40. So after selecting the notes, transpose everything up by 2 octaves.
Next, you’ll need to combine the bass and drum parts into one loop. This is also easy in Studio One. After importing the drum loop, drag it on top of the bass loop.
Next select the entire combined track with your mouse, from back to the front, while holding down the left mouse button. Then press the “g” key to combine the two sets of MIDI data. Finally, export the MIDI file as follows:
- Right click the MIDI data and select “Instrument parts”
- Select “Export parts to MIDI file”
Now you can import the combined MIDI file into the Beat Buddy manager.