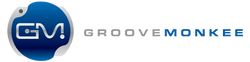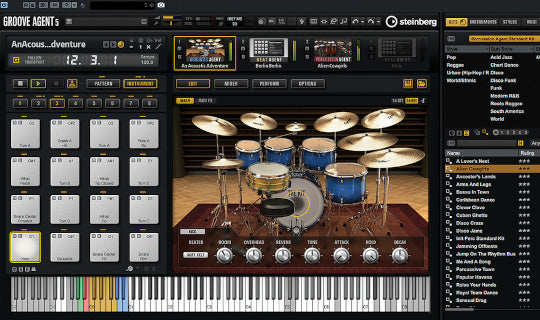Here's the easiest way to install MIDI files into EZdrummer 3. Toontrack recommends this installation method in their documentation.
Instructions
How to find the EZdrummer Files
To find our EZdrummer files, open the 'Other MIDI Mappings' folder of your download. Then look for the folder that ends with 'Toontrack'. The EZdrummer files are stored in a folder INSIDE the 'Toontrack' folder.
How to link a folder
1. Open EZdrummer 3
2. Click the 'Options' menu and select 'User MIDI and Linked Folders'
3. Click 'Add Linked Folder'
4. Select the folder you want to install
See the video below for a demonstration.
Additional Information
Make sure the following EZdrummer option is selected:
Grooves > Options > User MIDI and Linked Folders > Show MIDI files from Subfolders
The video below demonstrates the process of adding a linked folder.
EZdrummer 3 Compatibility
All Groove Monkee MIDI packs are compatible with all versions of Toontrack EZdrummer.
Other Installation Methods
There are several ways to install MIDI files into EZdrummer 3. In a previous blog post, I discussed 2 other methods in detail.
Need Help?
If you have questions or need assistance, please contact us. You'll find the information on our Contact Us page.