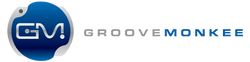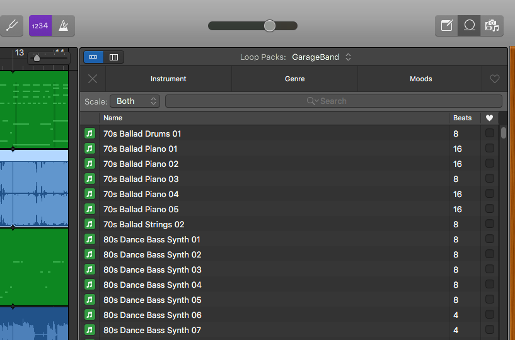If you have a large collection of MIDI loops but your DAW does not support MIDI auditioning, you can use a cool little program called dBpoweramp to convert them to wav or aiff files. This will allow you to listen to them in programs like GarageBand and Logic.
Definitions
First, DAW stands for "Digital Audio Workstation" and it refers to music recording programs like Cubase, Sonar, Studio One, etc.
And while everyone knows that wav files are audio files, aiff are audio files also. Apple loops are often in aiff format so if you're using a Mac, you may want to convert to aiff format.
Problem DAWs
Some DAWs don't support MIDI previewing and some of them are very expensive and among the most popular. The most notable examples are: Logic, GarageBand, Live, Reason and ProTools. This article is targeted to users of Logic and GarageBand since they seem to ask this question more than anyone else.
How to Convert MIDI to Audio in 3 Steps
First, you need to download and install dBpoweramp, which is available here: https://www.dbpoweramp.com/
1. Make a conversion folder. You need to make a folder on your hard drive and name it something like: 'Groove Monkee Blues Audio". This will be the target directory for the dBpoweramp conversion process.
2. Convert the MIDI loops. Open dBpoweramp Batch Converter and select the Groove Monkee GM (General MIDI) folder you'd like to convert.
For example, "Groove Monkee Blues GM". You'll find it in the "other MIDI Mappings" folder of your download.
Note: For the Free MIDI loops, we only include GM mapped files so there is no "other MIDI Mappings" folder.
Press convert to open the conversion dialog screen. Here you need to choose your conversion settings. Here are some recommendations:
Converting to: Select wav or aiff (Mac)
Bit depth: 16 bit
Sample rate: 44.1KHz
Channels: 2 'stereo'
Output Location: Select the folder you created in step 1.
Press the "convert" button (lower right side).
3. Add the Loops to your DAW. Open GarageBand (or Logic) and drag the folder of audio files into the Loop Browser window. GarageBand will ask if you'd like to move the files into your Apple loops folder. While it doesn't really matter, it is easier to find and delete the files later if you keep them in the current location.
It takes a while but eventually you'll be able to browse and play the audio files. Use the "loop packs" drop down menu to select the new folder to limit the search to the new files. (see the image below)
The sound of the audio files isn't great and they won't loop but you can listen to them within your DAW. It's a good option for those who don't want to buy a drum plugin with MIDI audition or switch to a different DAW such as Studio One.