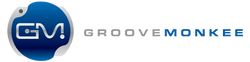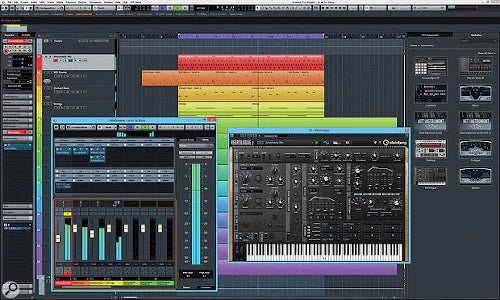Introduction
Auditioning MIDI files in Cubase is easy. After some initial setup you can use the MediaBay window to audition MIDI files and drag them into your project.
In this post, I'll explain how to audition MIDI drum loops, provide some tips on organizing your MIDI files and discuss a few issues and solution to the problems you may encounter.
I used Cubase Elements 13 for this post but the same process appears to be the same in other versions. It seems the Media Bay window hasn't changed much over the years which is good news for Cubase users!
Organizing Your Files
This section is not mandatory but is considered "best practice".
It's a good idea to create a single folder to hold all of your MIDI files. For example, create a "MIDI Files" folder inside of your "Documents" folder.
Inside that folder, consider creating a folder for all of the files you've created yourself plus one for every other source. For example, create a folder for each company you've bought files from.
The reason for this is simple: to reduce the time it takes Cubase to find and catalog any new files you add in the future. If you organize your files this way, you can direct Cubase to scan a specific folder rather than all MIDI files or your entire hard drive.
Previewing MIDI files using the MediaBay
First, I'll start with the most basic instructions. If you have problems, please see the sections below.
1. Create a new Cubase Project
Unless you've got some experience with this, I suggest that you create a new Cubase project for this tutorial. It will be easier to troubleshoot potential problems if your project only has one instrument track and a single instrument.
2. Add a drum plug-in to your project
Add a drum plug-in to your project. Load a drum kit, if necessary.
For this post, I used Groove Agent 5 SE but you can use any plug-in you like.
A note on MIDI File compatibility
Please keep in mind that your MIDI files must be compatible with the plug-in you choose. You should be able to use files that follow the General MIDI (GM) standard with most of the Groove Agent 5 SE kits. Check the documentation if you're using another plug-in if the files don't sound right.
3. Open the MediaBay Window
Next, open the MediaBay window by pressing the F5 key or selecting "MediaBay" from the "Media" menu.
4. Play a MIDI file
Navigate to your MIDI files folder and click on a MIDI file and it should start to play. If not, you can use the controls at the bottom of the MediaBay to play and stop the file. See the image below for more information.
Hint: there's an "Auto Play" button on the right of the lower section of the MediaBay.
5. Drag the file into your project
You can drag files onto the plug-in track to build your drum track.
Problems?
Please see the sections below for answers to the most common issues you will likely face.
Common Problems
If you're having a problem, here are solutions to some of the most common issues. Even if you're not having a problem, it's a good idea to read through the Cubase MediaBay documentation.
The image below highlights some important areas of the MediaBay window.
- Show Media Types selector
- Zone controls
- Play and stop buttons
- Preview volume control
- Plug-in selector
- Auto play control

No MIDI Files
There could be a few reasons why Cubase isn't finding your MIDI files.
1. Scan your files
If you cannot find your MIDI files, please scan your MIDI files folder or your entire system, if necessary.
Right click on the drive or folder you want to scan and click "Rescan Disk" or "Quick Rescan Disk".
2. Enable "MIDI Files" in the MediaBay
The MediaBay works with all media types, not just MIDI files. Make sure that "MIDI Files" is selected for "Show Media Types" in the MediaBay or you won't be able to access them. See item #1 in the image above.
Warning: You may have to rescan your files if you had to manually choose to show MIDI files.
Note: Cubase considers "MIDI Loops" and "MIDI Files" to be two different but related concepts. From the standpoint of Cubase, we provide "MIDI Files". Please see their documentation for additional info.
No Sound
There are several reasons why you may not hear any output when playing your files.
1. Speakers
Please make sure your speakers are turned on and that no other app is blocking Cubase from accessing the audio driver.
2. Drum Kit
Make sure you've selected a drum kit within your plug-in. Some plug-ins load a drum kit by default but some do not. Groove Agent 5 does not.
3. Enable your drum plug-in
You may have to enable your drum plug-in in the lower section of the MediaBay. Look for a drop down box in the lower right of the MediaBay and select your plug-in, if necessary. See item #6 in the image above.
Wrong Tempo
Files will play at your project's tempo. Please adjust the project tempo, if necessary.
Sounds Wrong
If the beat doesn't sound right, it probably means that your drum kit's mapping doesn't match the file's mapping.
The industry standard is called "General MIDI" or "GM" but most companies don't follow it. Instead, they choose to map their drums in a random fashion causing incompatibility problems. Many Groove Agent 5 SE kits seem to follow the General MIDI standard but there's no guarantee.
Missing Controls
The MediaBay is actually composed of several sections called "zones". You can open and close these zones individually. The controls used for this are located near the top right of the MediaBay window. See item #2 in the image above.
Conclusion
Auditioning MIDI files with the Cubase MediaBay is fairly easy after the initial setup. Once you've set up your folder structure, scanned your files and set up the MediBay correctly, you shouldn't have any problems. Hopefully, this post has given you the information needed to start working with your MIDI files today.
Need help?
If you have questions about this post or any of our products, please contact us. Click here to view our contact information