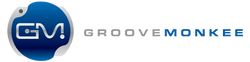Occasionally, customers will ask how to use our Apple loops in GarageBand so I thought I’d post a couple of articles covering the basics. This post will cover the software instrument tab: assigning a software instrument to a track, assigning effects to a track, saving both effect presets and new instruments with your effect settings.
Software instruments are virtual instruments that you can “play” with a midi controller, synthesizer, electronic drum kit, etc. You can use the GarageBand drum kits with our midi loops. In fact, you need to assign a drum kit to a midi file or “green” Apple loop if GarageBand doesn’t do it for you. If you don’t, you won’t hear anything!
Assigning a Drum Kit to a track
1. Select a software instrument track and go to the “track info” screen on the low right side of GarageBand. The track info screen icon is a circle with the letter “I” inside
2. Go to the “Browse” tab
3. Select the “drum kits” category
4. Click on any drum kit to assign it to the selected track
Assigning Effects to a track
You can easily assign effects like distortion, delays or a phaser to a GarageBand tack. EQ and compression are typically assigned to a drum kit but they are not activated.
1. Select the software instrument track and go to the “track info” screen on the low right side of GarageBand
2. Double click one any open effects slot and select an effect from the list that appears. Note: for drum kits, a compressor will usually occupy the top slot with EQ in the bottom slot
3. To turn on or off, there’s an on/off button on the left side of the effect
4. To adjust the effect’s parameters, double click on the effect’s image (left side)
5. Presets are usually available beneath the effect’s name or by opening the effect’s settings
Saving your Settings
You can save your settings as a preset. First click on the effect’s image (left side). Open the effect’s preset menu and select “make preset”, type in a name and press “save”.
You can also save the instrument and your effect settings as a new instrument. Select “save instrument” on the lower right side of the track info window, type in a name and press “save”.
Note: the new instrument will be saved in whatever category is active in the track info window’s “browse” section so make sure you’re saving in the appropriate category!
Free Tutorials: We have comprehensive, in-depth tutorials on both EQ and compression available on our Youtube page. Check them out if you’d like to learn more about these important effects. These tutorials cover the basics as well as showing you how to apply them to your drum tracks.
The next post will cover the “master” track tab where you can adjust the key signature, tempo, alter echo and reverb parameters plus make and save presets.