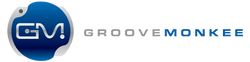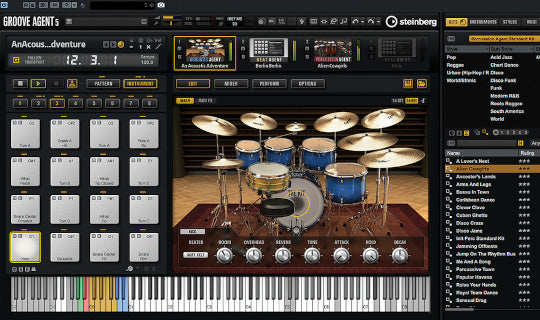A Superior Drummer 3 update in late 2021 requires that you now manually install 3rd party MIDI files.
In this post I'll explain how to install our MIDI files into Superior Drummer 3. If you need assistance with this, please contact us and we'll be happy to help.
IMPORTANT: These instructions are intended for our commercial products only. The folder structure of our GM Freebie is different. It does not have an 'Other MIDI Mappings' folder or a 'Toontrack' folder. However, you can install those files into Superior 3 as well.
Installation Instructions
1. Find our Toontrack MIDI files
If you made a purchase from us, the Toontrack files are in the 'Other MIDI Mappings' folder of your download. Look for the folder that ends with 'Toontrack.
Example: 'Retro Funk Toontrack'
Mega Pack: Look for a zip file named 'Mega Pack Toontrack.zip'. Extract that file to get access to the Toontrack MIDI.
2. Copy our Toontrack MIDI files
Open the Toontrack folder and copy the Groove Monkee folder(s) you wish to install.
IMPORTANT: You should copy the folder(s) INSIDE our Toontrack folder.
3. Find your Toontrack 'User MIDI' folder
- Open the Superior Drummer 'Grooves' tab
- Click on 'User MIDI' drop down (it's under 'User Libraries')
- Click 'Open in Explorer' (PC) or 'Open in Finder' (Mac)
Please see the animated image below.

4. Paste the files
Paste our folder(s) into your Toontrack 'User MIDI' folder.
5. Sync the file changes
- Open the Superior Drummer 'Grooves' tab
- Click on 'User MIDI' drop down (it's under 'User Libraries')
- Click 'Sync File Changes'
The files should now appear in Superior Drummer along with any other user MIDI you've installed on your system.
The animated image below demonstrates the file sync process.

That's all there is to it. You can install MIDI files into Toontrack in 5 easy steps. Again, you can use our free GM MIDI with Superior 3 but the folder structure will be different.
Support
If you need assistance please contact us. You'll find our contact information on the Support > Contact us menu.